Vincular el correo corporativo con Gmail
Para vincular el correo corporativo con Gmail tenemos que realizar dos acciones, por un lado configuraremos la cuenta para poder recibir correos y por otro la configuraremos para poder enviar.
Comento esto porque normalmente en cualquier gestor de correo son pasos que se realizan a la vez y que Gmail divide en dos procesos totalmente diferenciados.
Empezamos por la configuración para recibir correos.
Para ello debemos acceder a la parte de administración de nuestro Gmail.
Lo hacemos desde la rueda dentada que tenemos en la parte superior derecha. Al clicar nos aparecen distintas opciones de configuración, pero debemos clicar en “Ver todos los ajustes”.
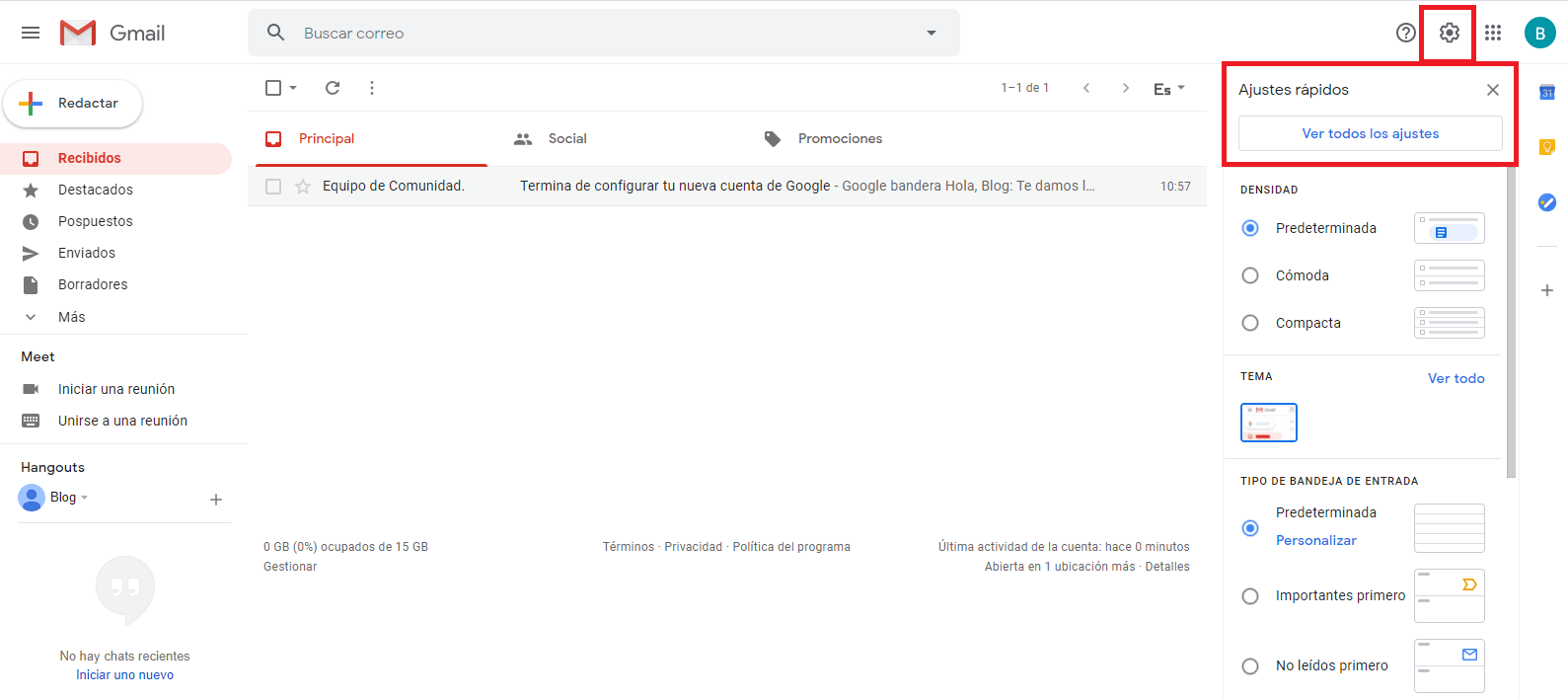
Una vez en la página de configuración buscamos la pestaña de “Cuentas e importación”
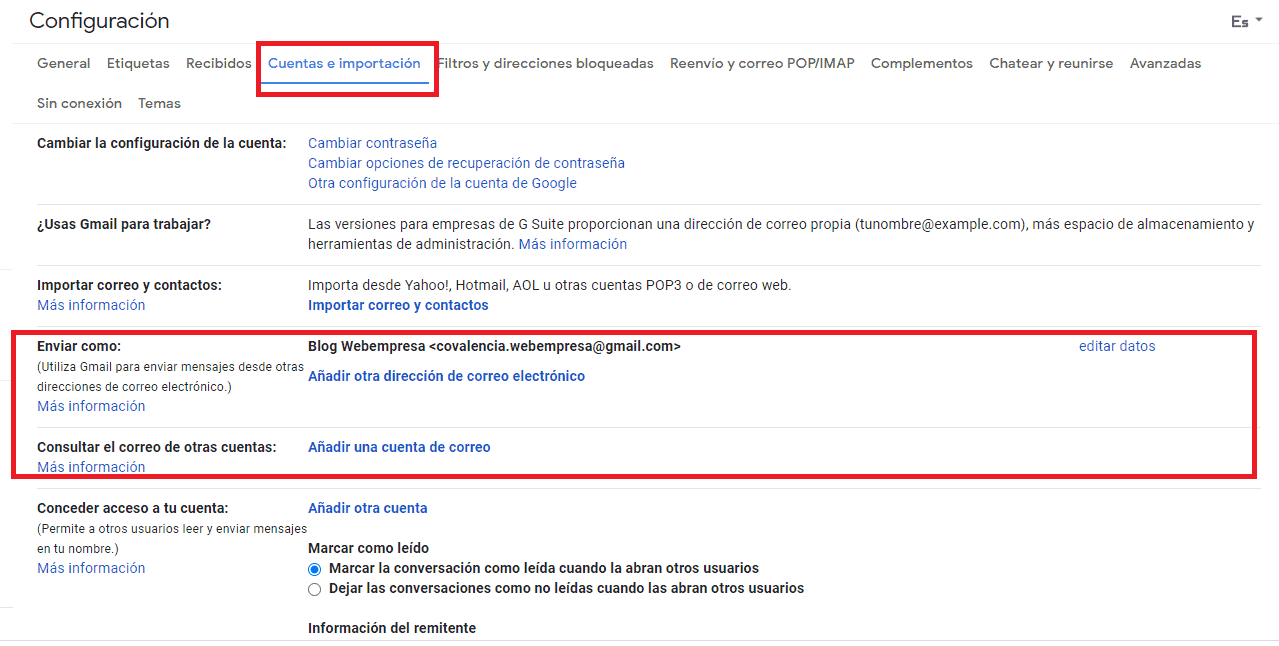
Podemos ver las dos opciones que vamos a tener que configurar:
– Consultar el correo de otras cuentas. Es la opción que vamos a configurar primero para poder recibir correos de nuestra cuenta corporativa.
– Enviar como. Donde añadiremos de nuevo nuestro correo corporativo para poder realizar envíos con él desde nuestro Gmail.
En el apartado de “Consultar el correo de otras cuentas” hacemos click en “Añadir cuenta de correo”.
Nos aparece la primera ventana del asistente de configuración. En ella debemos poner la dirección de nuestro email corporativo a vincular.
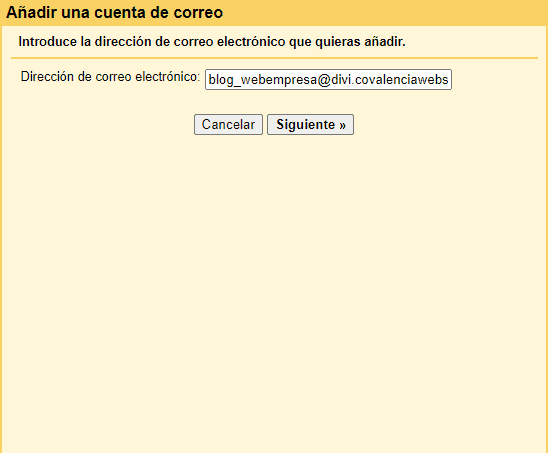
En la ventana que nos aparece, lo normal es que solo nos permita activar la opción “Importar correos electrónicos de mi otra cuenta (POP3)” y por lo tanto volvemos a dar click en Siguiente.
Una vez superada la segunda ventana nos aparece el grueso de la configuración:
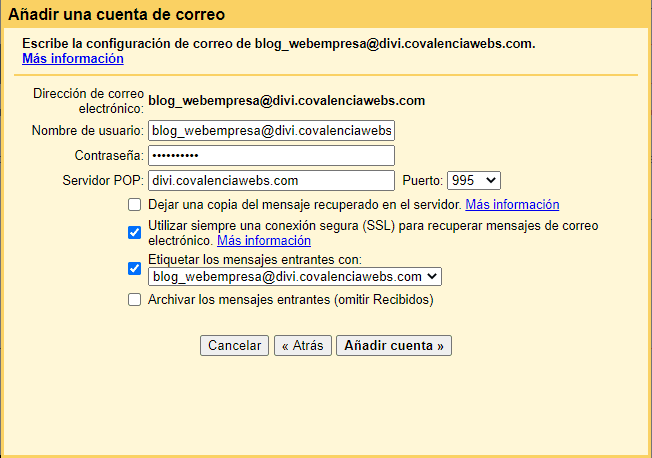
Datos configurables:
– Nombre de usuario. El nombre de usuario siempre es la dirección de correo electrónico completa.
– Contraseña. La que se te ha enviado después de crear la cuenta de correo en cPanel.
– Servidor POP y el puerto. Esta información esta disponible en cPanel donde se ha creado el correo y se te ha enviado con anterioridad.
– Dejar una copia de los mensajes recuperados en el servidor: desmarca esta casilla, No debe estar palomeada. Si la dejas palomeada, el espacio de tu sitio web se ira llenando, provocando que tu sitio web se haga lento o deje de funcionar .
– Para recuperar mensajes de correo electrónico, utilizar siempre una conexión SSL.
– Etiquetar los mensajes entrantes: marca esta casilla si quieres distinguir rápidamente en tu bandeja de entrada los mensajes que proceden de esta cuenta, te mostrara como opción el correo que estas configurando.
– Archivar los mensajes entrantes: no la marques. Solo te conviene marcarla si no quieres ver en tu bandeja de entrada los mensajes nuevos de la otra cuenta.
Ahora damos click en “Añadir cuenta” y si todos los datos son correctos aparecerá la última ventana donde te indica que ha sido añadida la cuenta para poder recibir correos y te pregunta si quieres poder enviar.
Si le das a “Siguiente” comienza el asistente para poder configurar el envío.
Ten en cuenta que si al llegar aquí te devuelve un error en la mayoría de los casos es motivado por no introducir los datos correctamente. Y si el error persiste lo mejor es ponerte en contacto con Manolo Mondragón.
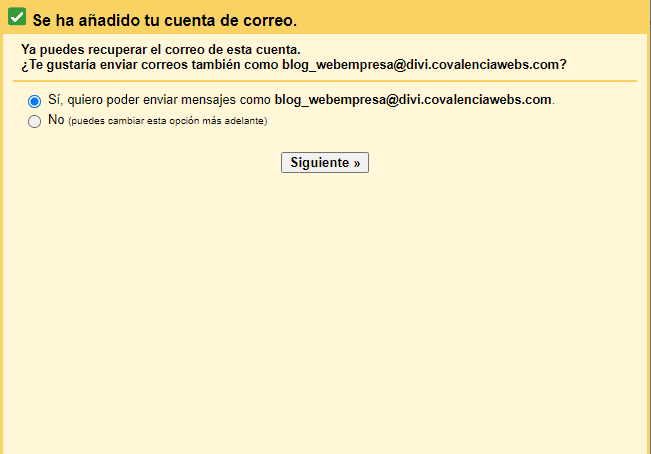
Configurar el Correo Saliente SMTP
A partir de aquí empezamos a configurar el poder enviar correos desde la cuenta de Gmail.
– Tratarlo como un alias:
No debemos tratarlo como un alias, por lo que debemos dejar la casilla desmarcada o sin palomear y damos click en “Siguiente paso”.
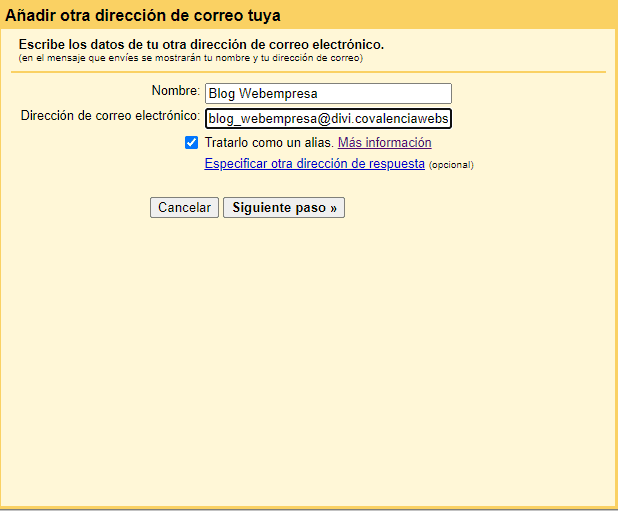
La configuración es más sencilla ya que solo tenemos que poner:
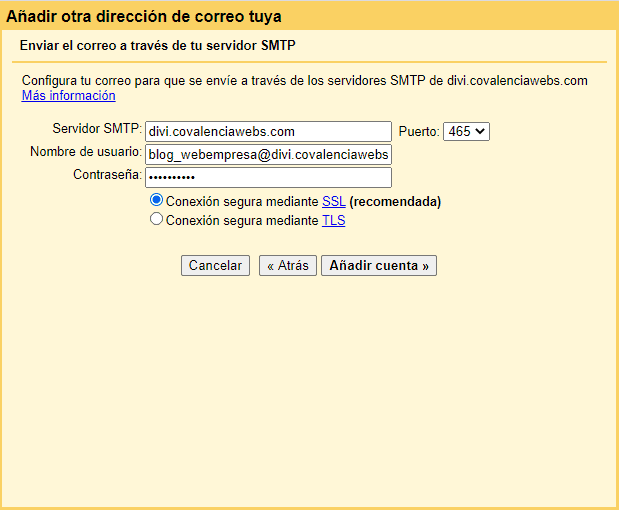
– Servidor SMTP: sera: mail.tudominio.com y que se te envió al crear la cuenta de correo.
– Nombre de usuario: recordar que es la dirección de email completa.
– Contraseña: La que se te envió con la información de tu correo creado.
– El puerto: 465.
– Y marcar la opción de conexión segura mediante SSL.
Si todos los datos introducidos son correctos pasamos a la siguiente pantalla del asistente donde nos solicita que introduzcamos un código que nos han enviado a la cuenta de correo corporativo que queremos configurar en Gmail, y podras verificarlo en webmail o en el mismo Gmail
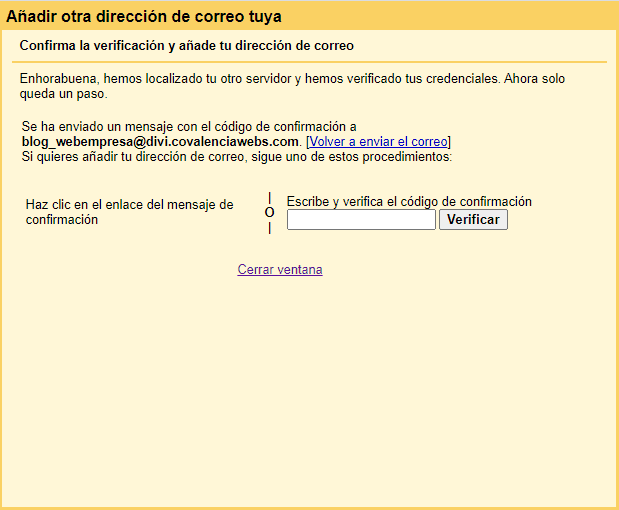
Una vez introducido el código de verificación ya podremos enviar correos desde la cuenta de Gmail. Notese que te ofrece poder enviar correo desde tu cuenta de Gmail o tu correo profesional de tu dominio.
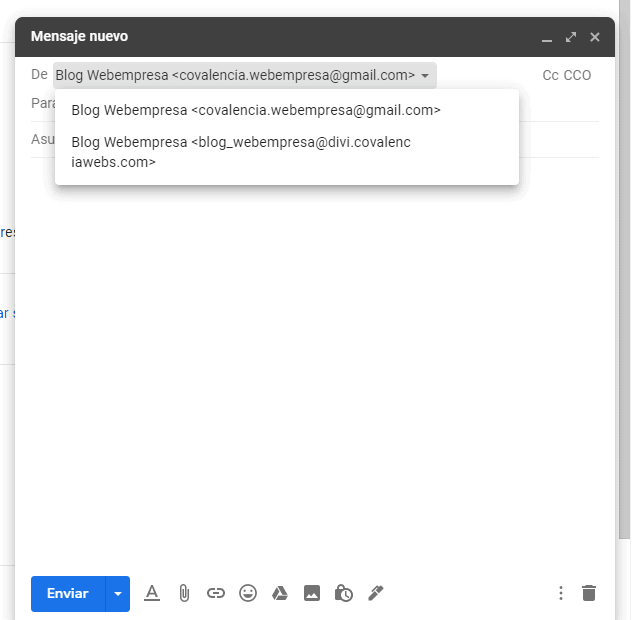
Ventajas de gestionar cuenta de correo en Gmail
Los motivos que te pueden llevar a configurar tu cuenta de correo corporativo en Gmail son muy diversos, pero podemos resumirlos en dos:
Ahorrar espacio en tu hosting.
El espacio de tu hosting se comparte entre el correo y la web, por eso muchas veces los planes de hosting se quedan cortos.
Una solución es derivar el correo a Gmail de manera que no se almacenen en nuestro servidor.
Recuerda que para cuidar la salud de tu sitio web, hay que indicar en la configuración de Gmail que no queremos que se guarde una copia en el servidor.
Facilidad en la gestión que ofrece la interface de Gmail.
Todos estamos habituados a usar Gmail y ya solo por eso vale la pena valorar el usarlo como gestor de correo.
Pero además nos permite centralizar el correo al poder configurar hasta 5 cuentas de uno o varios dominios.
Al estar vinculado a Gmail podremos consultar y enviar desde cualquier dispositivo con conexión a internet o desde cualquier dispositivo donde tengamos instalada la App de Gmail.
Y no nos olvidemos de que en Gmail tenemos 17 Gb de espacio para almacenar correo, sin duda una de las principales ventajas.